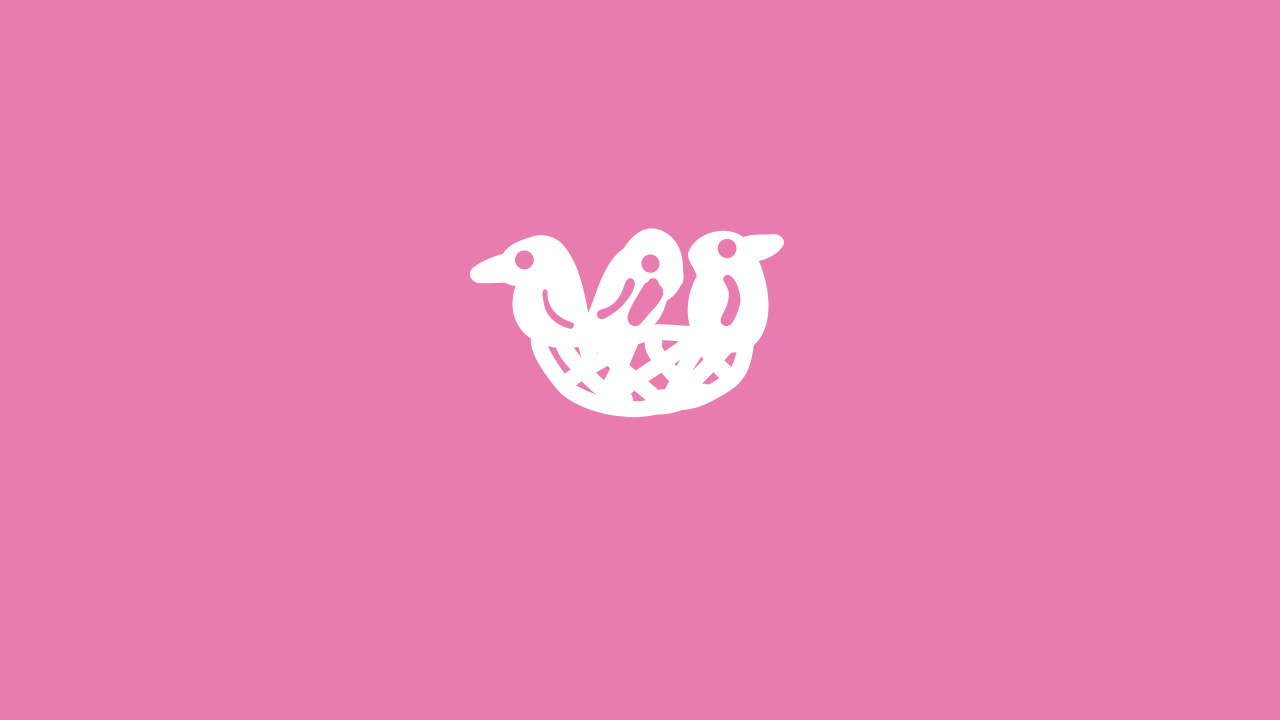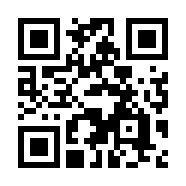![]()
今回はこんな疑問に答えたいと思います。
Adobe Frescoには、最初から数多くのブラシがインストールされています。
人によっては、
もっとこんなブラシがあれば…
もう少しこんな感じのブラシが欲しいなぁ…
と思う方がいるかもしれません。
そんな時に、オススメできるのが、Adobe Frescoのブラシインストール機能です。
この機能を使えば、ブラシデータをダウンロードしてAdobe Frescoに読み込むだけで、Adobe Frescoのブラシが無限に増えていきます。
関連記事
- 2020年5月2日
- 2020年5月4日
- 2020年5月7日
- 2020年4月30日
- 2021年1月21日
Adobe Frescoから直接ブラシダウンロードページへアクセス
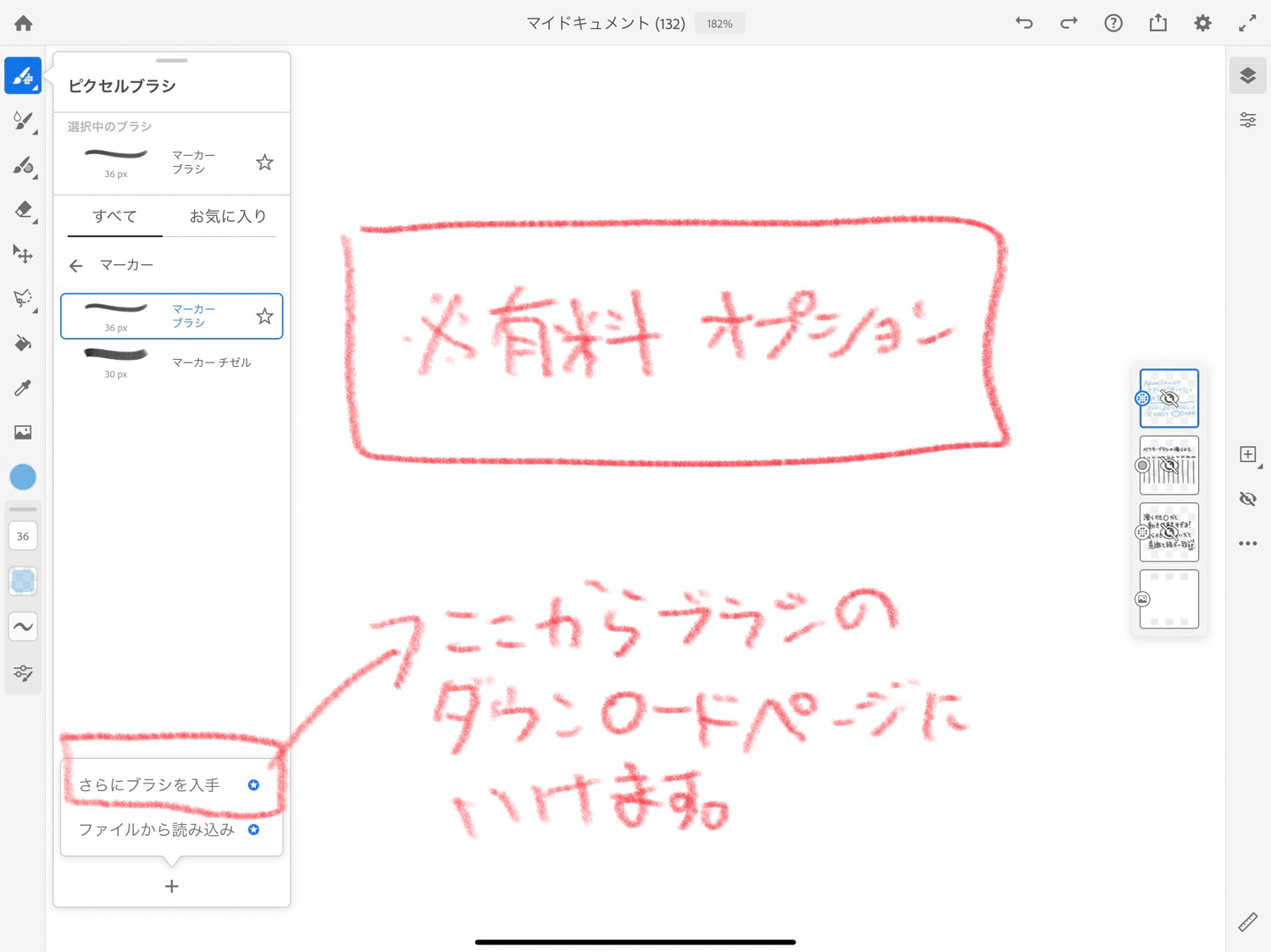
Adobeの公式ホームページの【ブラシダウンロードページ】から、ブラシがダウンロードできます。
他にも、Adobe Frescoのアプリのブラシの項目から、ブラシをダウンロードする事もできます。(上の画像参照)
でも、Adobe Frescoのブラシ追加機能って、有料オプションでした。
ボクは、Adobe Frescoに課金していなかったんですが、ブラシがダウンロードできたんですが…
何故なんでしょうか?
とりあえず、ブラシをダウンロードする方法から解説していきますね。
Adobeホームページからブラシをダウンロードする
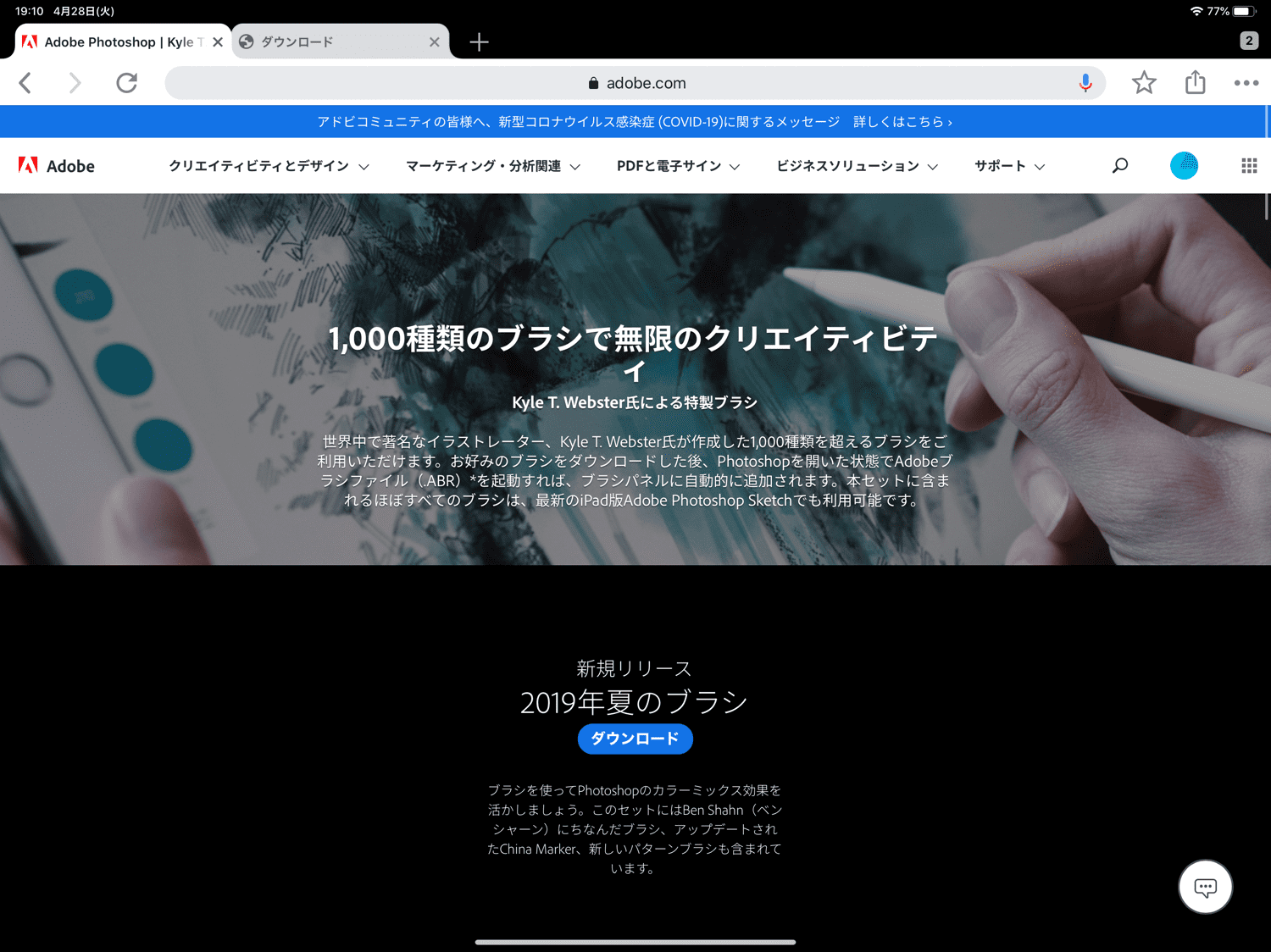
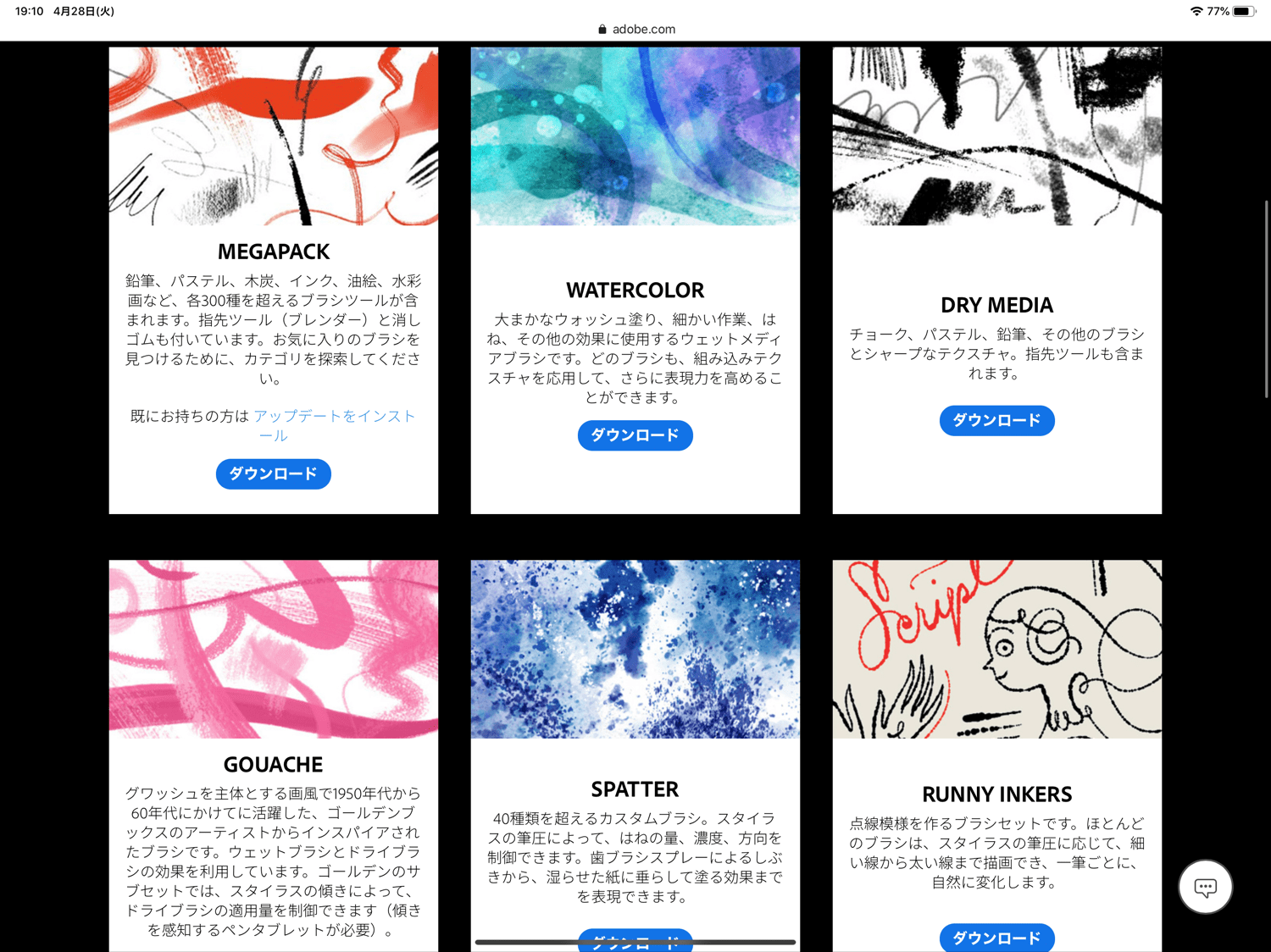
Adobeの公式ホームページから、多種多様なブラシをダウンロードする事ができます。
ですが…
これはAdobe ?Creative Cloudメンバー限定(課金)だそうです…
無料でブラシを手に入れたいなら、
「ブラシ 無料」で検索すれば、無料でブラシを配布しているサイトがいくつか見付かると思うので、そちらでブラシのデータはダウンロードできます。
ですが…
Adobe Frescoにブラシを追加するには、Adobe Frescoの月額課金をしなくてはいけないようです。
ブラシをダウンロードすると、iPad proなら別タブが開きます
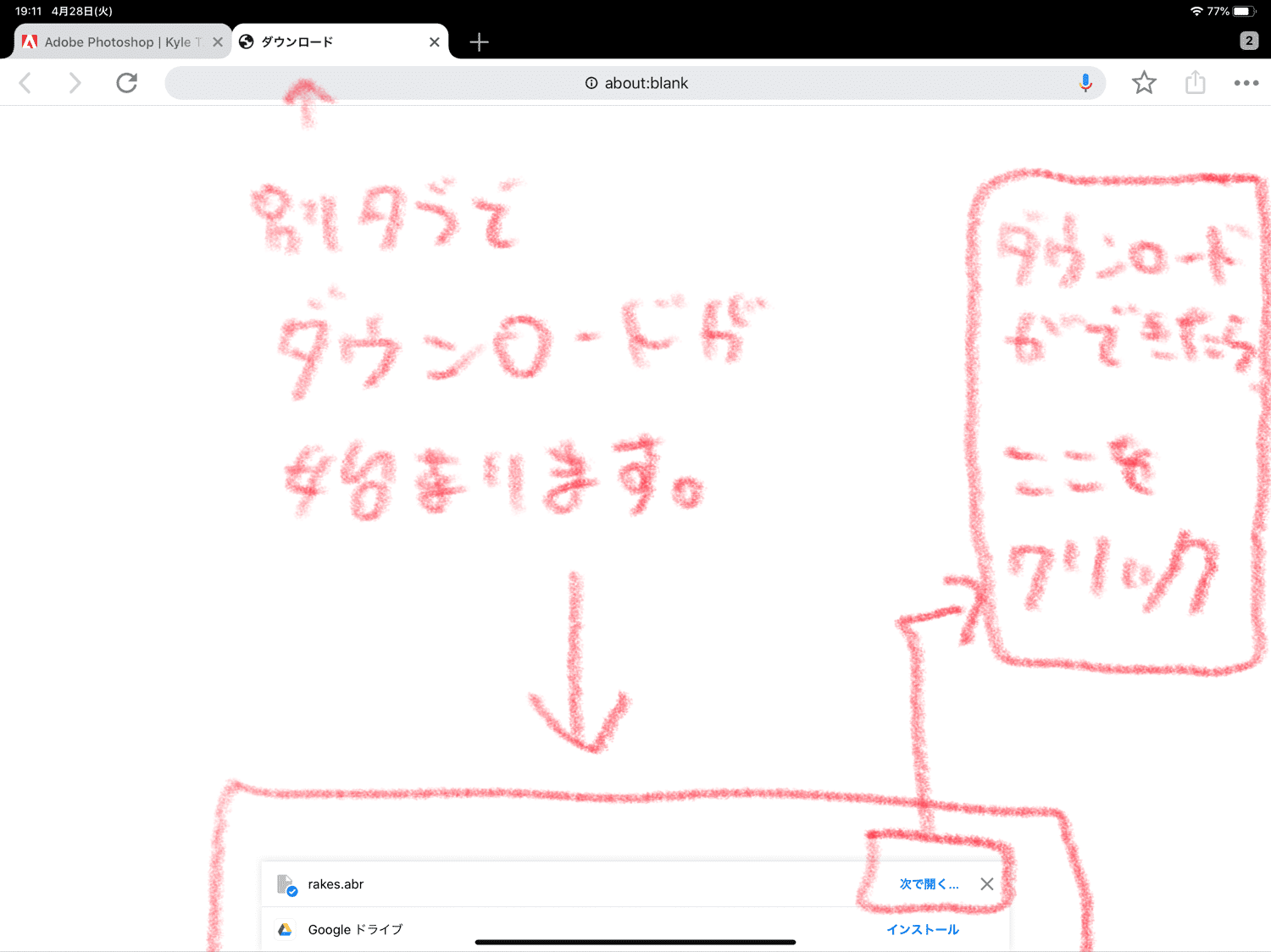
ブラシのダウンロードボタンを押すと、別タブが開きます。
そして、開いたタブの下に「ブラシのダウンロード」タブが出てくるので、そこの「ダウンロード」を押せばダウンロードが始まります。(画像では、次で開くになっている部分)
ダウンロードが完了したら、「次で開く」の項目になるので、そこをクリックします。
純正ファイルアプリかDocumentsに保存する
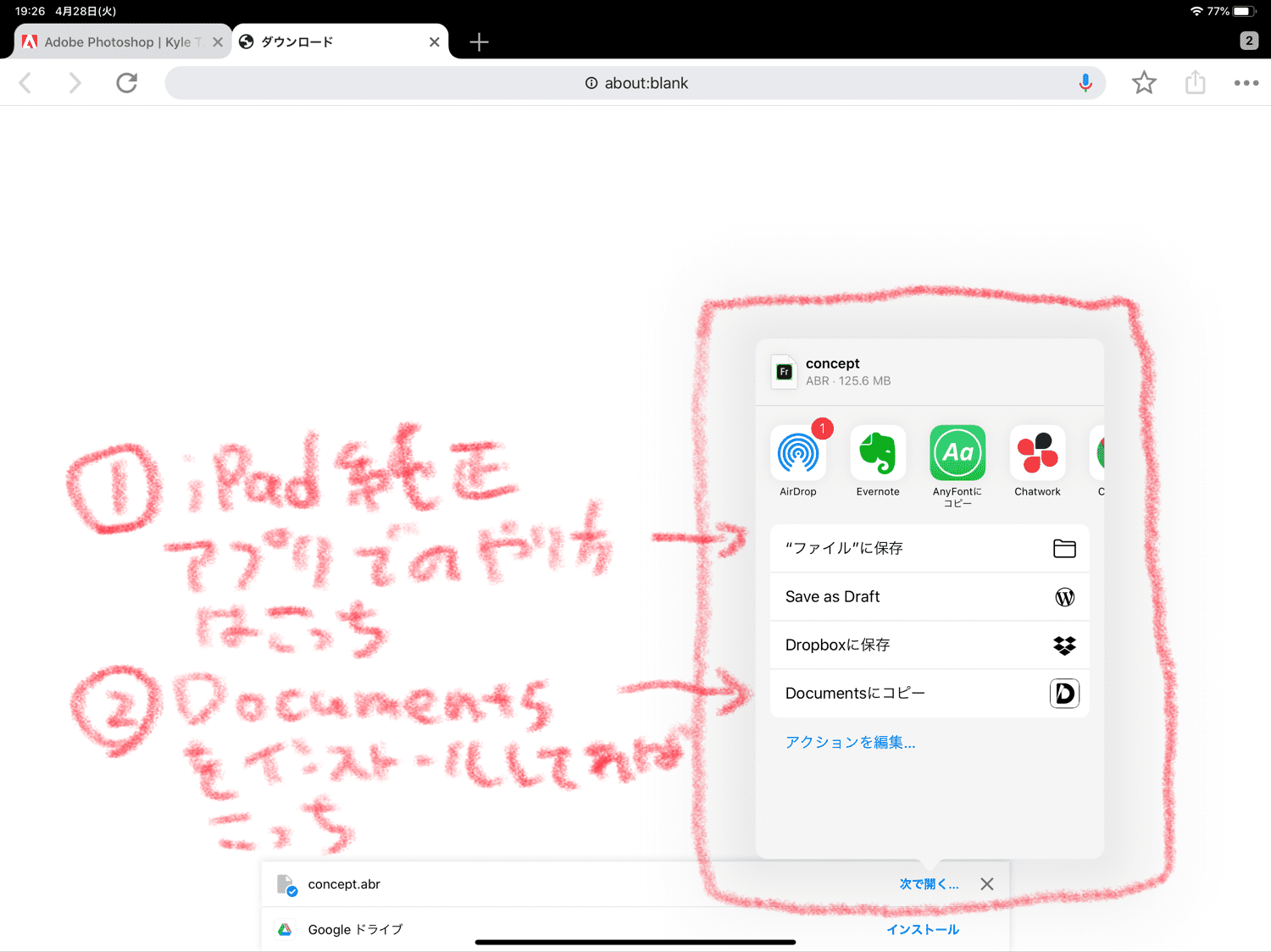
ブラシデータを「純正のファイルアプリ」か「Documents」に保存します。
「ファイルに保存」
か
「Documentsにコピー」
のどちらかを選んで保存します。
純正のファイルアプリに保存する場合
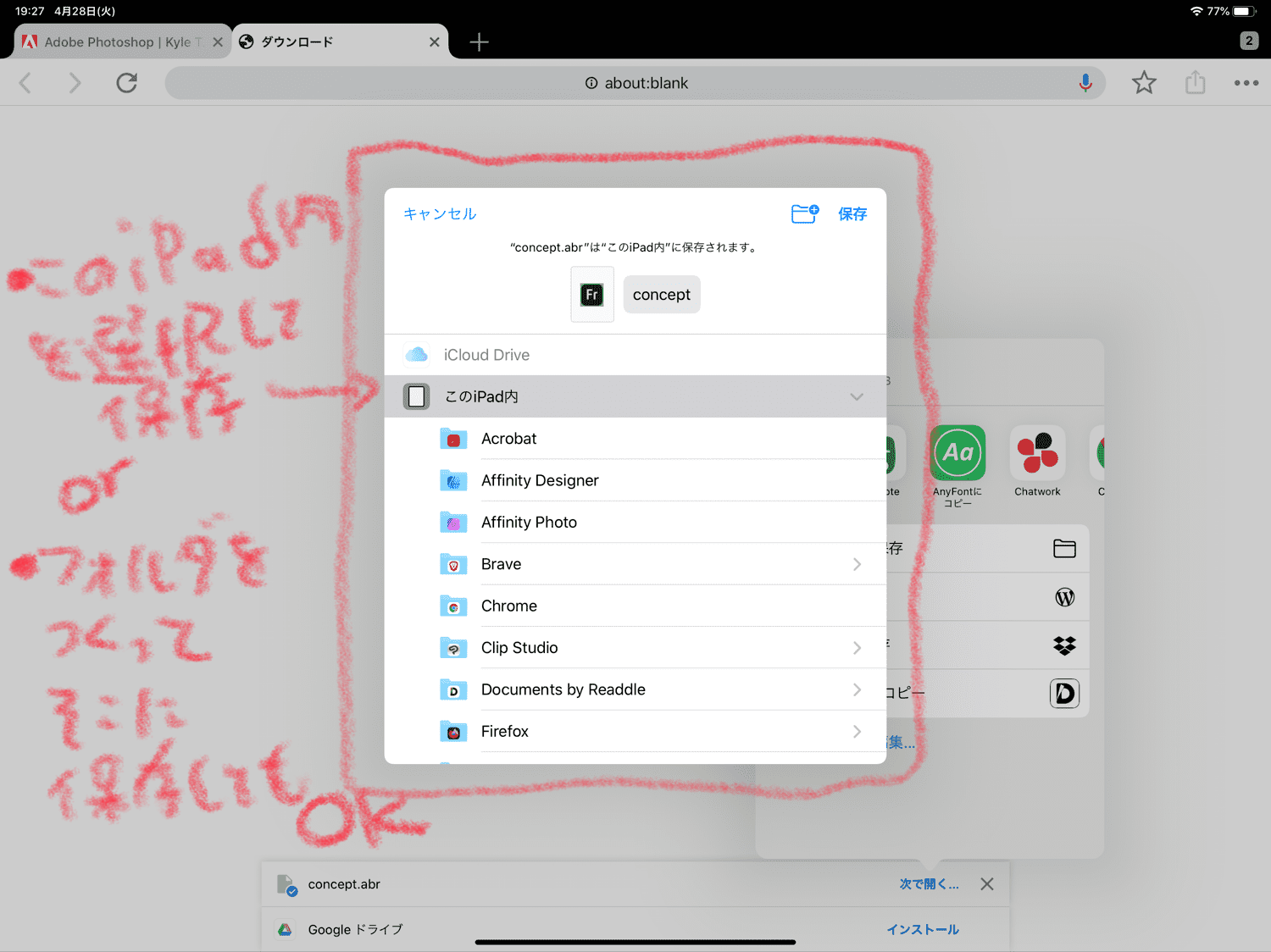
ファイルアプリに保存する場合は、こんな保存する場所を決める画面にたどり着きます。
・フォルダを新しく作って、そこに保存してもいいですし、
・フォルダを作らないなら、「このiPad内」を選択して、ブラシデータを保存します。
純正のファイルアプリからAdobe Frescoにブラシを読み込む
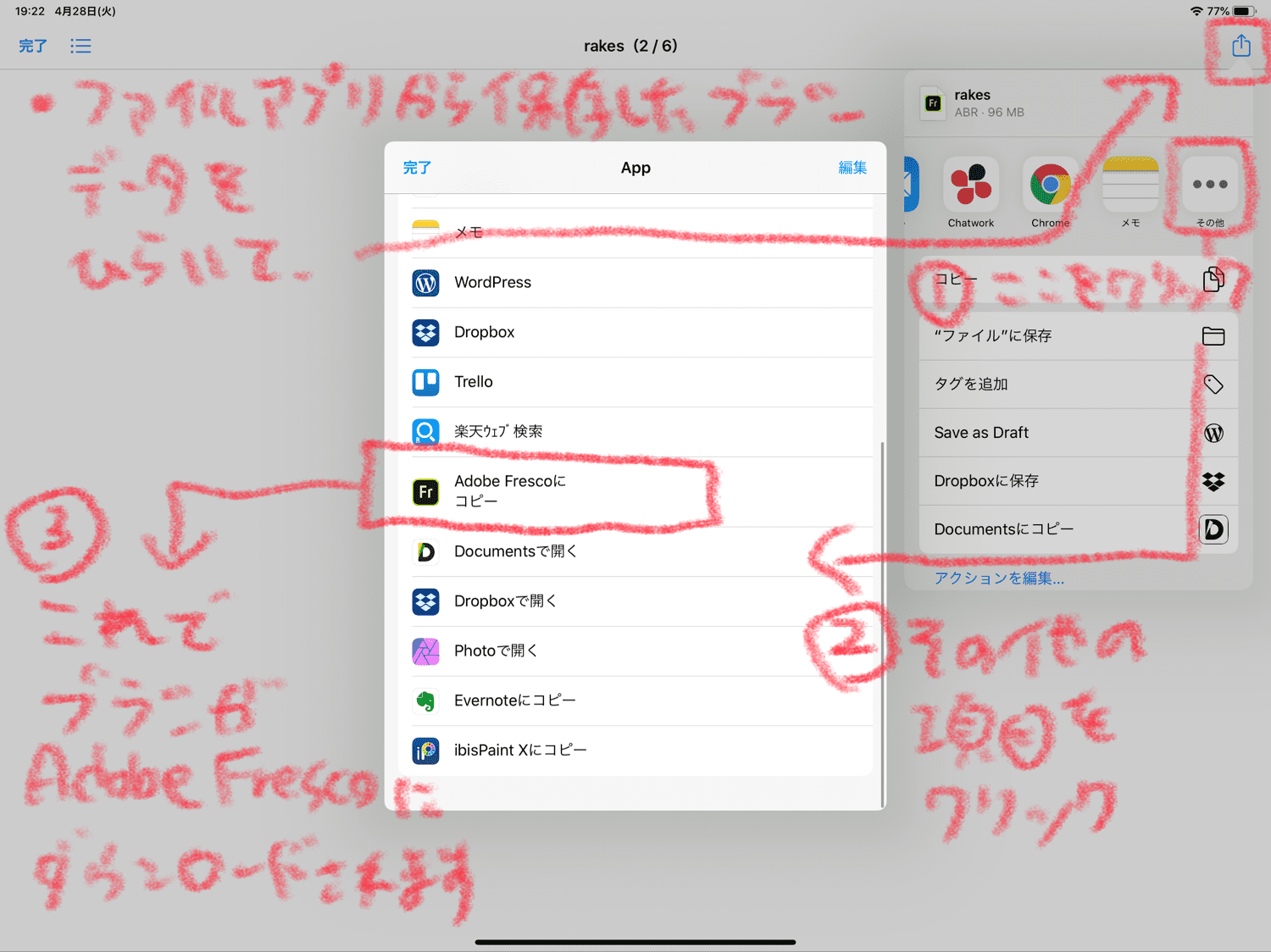
ファイルアプリに保存したブラシデータを開くと、右上にアイコンが出てくると思います。
そのアイコンをクリックすると、アプリを選択する画面が開くので、上のアイコンが並んでいる部分をスライドして、「その他」の項目をクリックします。
そうすると、また新しい画面が出てくるので、その画面の下の方に「Adobe Frescoにコピー」という項目をクリックします。
これで、Adobe Frescoにブラシが追加されます。
Documentsの場合
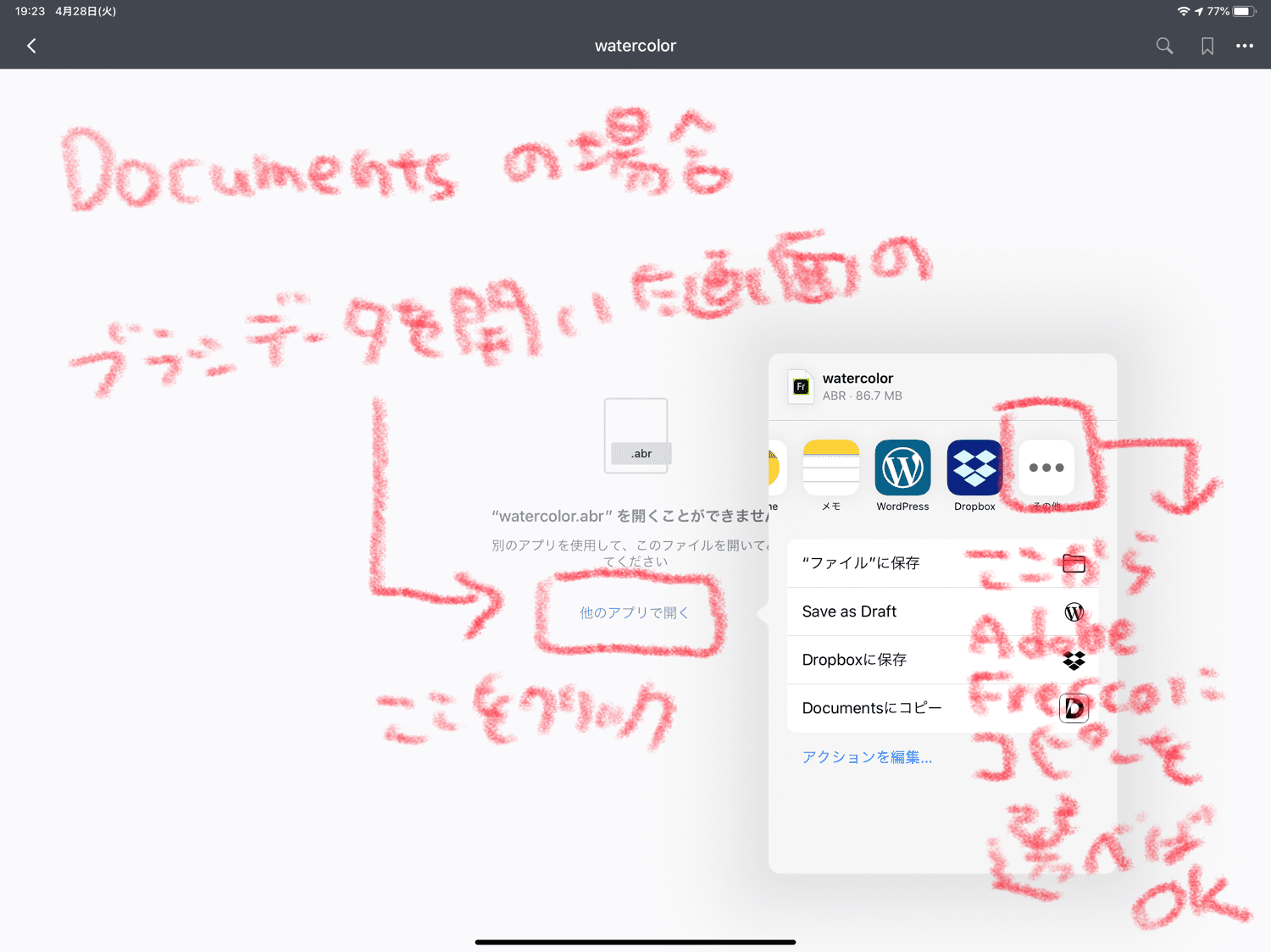
Documentsに保存した場合も、同じでDocumentsにブラシデータが保存されているので、そちらのブラシデータをクリックして開きます。
そうすると、データを開く事ができません。という画面が表示されて、その下に「他のアプリで開く」という項目があると思うので、それをクリックします。
後は、ファイルアプリの時と同じで、アプリアイコンが並んでいる部分をスライドして「その他」をクリック。
新しく出てきた画面の下の方にある「Adobe Frescoにコピー」を選択すればOKです。
Adobe Frescoにブラシが追加されたか確認する方法
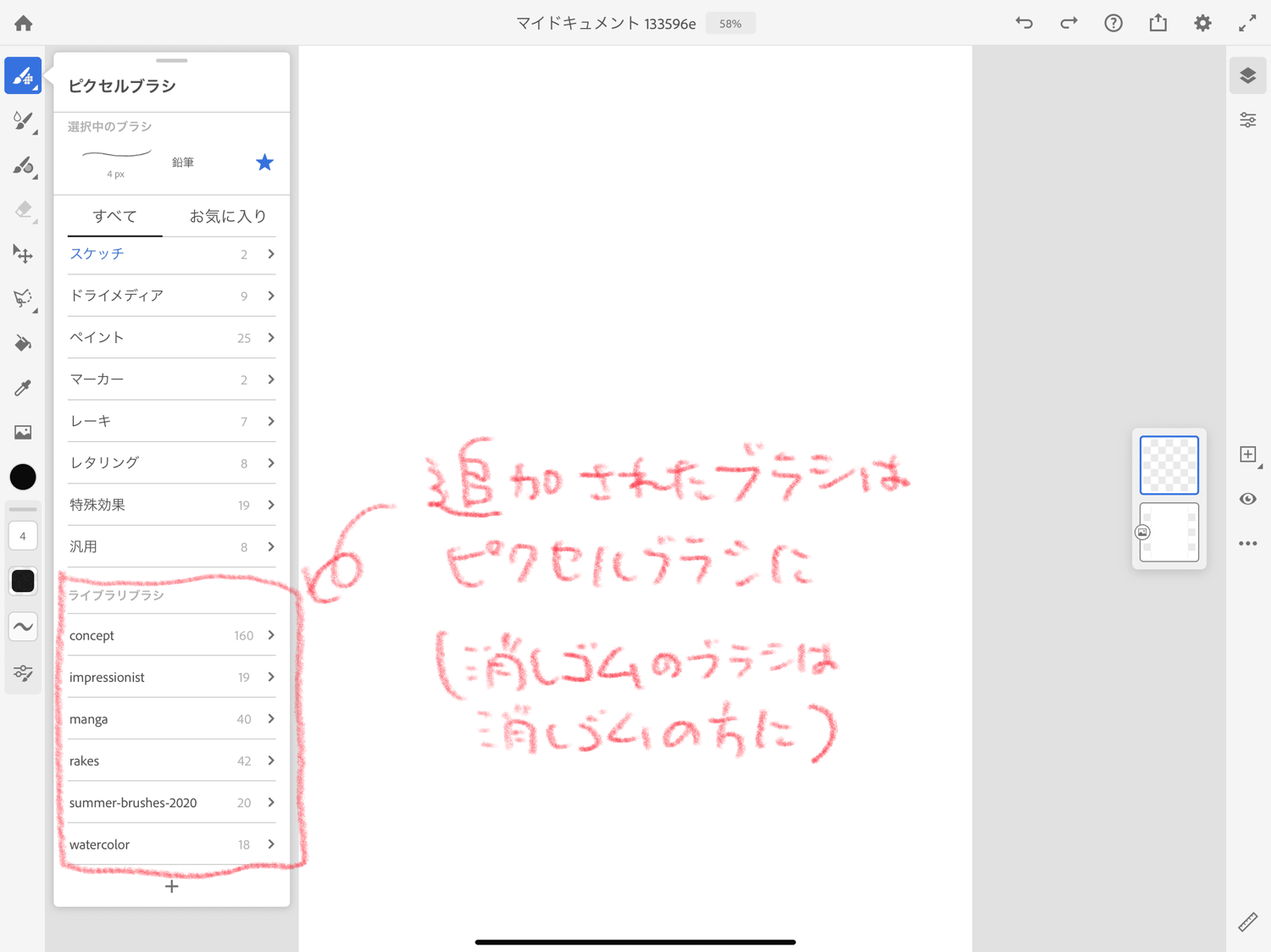
ちゃんとAdobe Frescoにブラシが追加されたか確認する方法には、
Adobe Frescoのブラシのタブから確認すればOKです。
ブラシが追加されていれば、ブラシの項目が増えています。
ブラシ追加機能(有料オプション)を無料で使うには?
以上が、Adobe Frescoでブラシを追加する方法でした。
残念な事に、Adobe Frescoでブラシを追加するには、月額料金を支払わないといけません。
もちろん、ボクもブラシを追加したのだから、月額料金を支払っている…のかと言ったら、
では、なんでAdobe Frescoの有料機能が使えたのか…
何か思い当たる事がないかなぁと思って、考えた結果、ある一つの答えが浮かびました。
多分ですが、Photoshopの無料体験に加入していたので、その期間だけAdobe Frescoの機能も使えていたんじゃないかと…
なので、Adobe Frescoにどうしてもブラシを追加したい場合は、Photoshop(iPad版)をダウンロードして無料体験をする!
これで、無料でAdobe Frescoにブラシを追加できるはずです。
そうじゃなかったら、有料会員でもないボクがAdobe Frescoにブラシを追加できた説明がつかないんです…
関連記事
- 2021年1月22日
- 2020年12月2日
- 2020年5月7日
- 2020年4月28日
- 2020年4月30日