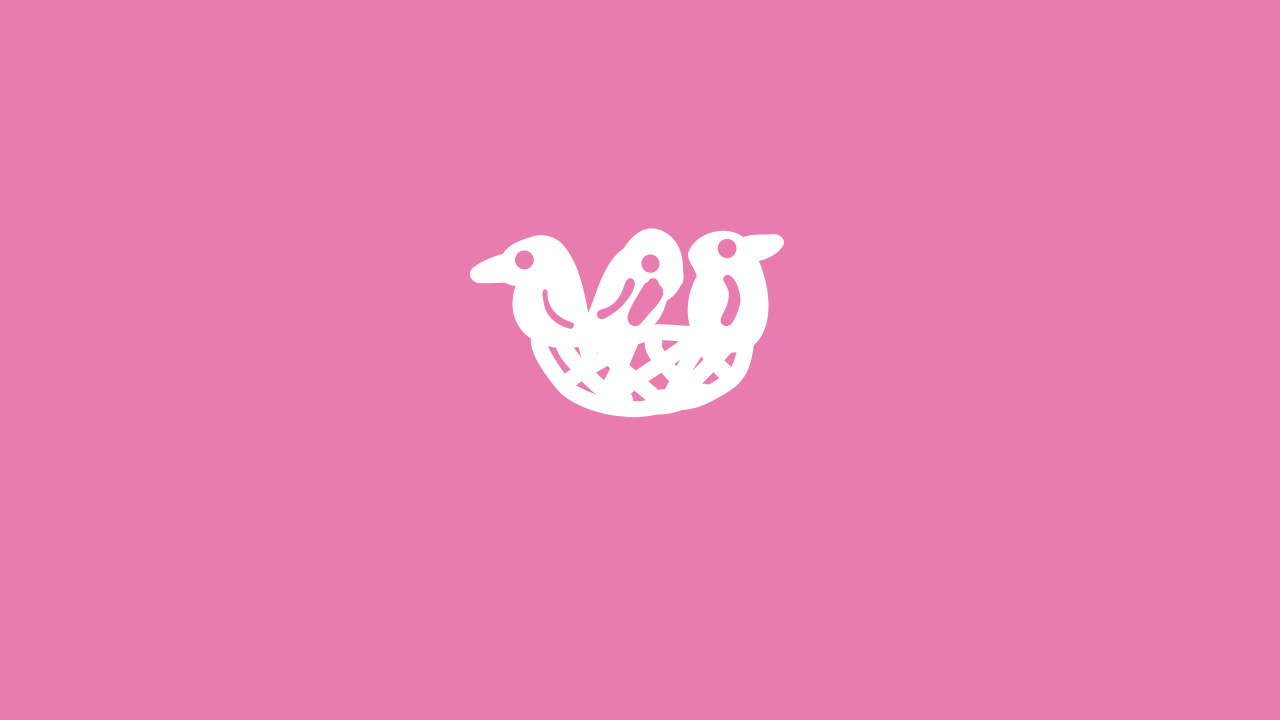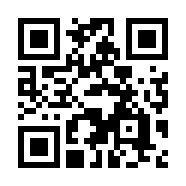この記事では、ワードプレスで野鳥ブログの始める方法を、インターネット歴10年の当サイトの管理人おざぽんが解説していきます。
- 出来るだけかんたんに
- つまづきやすいところは丁寧に説明して
- 図解多めで、「野鳥ブログの始め方」を紹介していきます
初めてブログを始める人は難しそう…と感じると思いますが、きちんと手順通りやっていけば誰でも簡単にワードプレスで野鳥ブログを始められます。
この記事では、画像を使って見ながらブログが作れるように心がけたので、安心してブログ作りを始めてみてください。
![]()
きっと簡単にブログが始められるので、ぜひ挑戦してみてください。
ワードプレスで野鳥ブログを作る全体像を知ろう
まずは、野鳥ブログ作成の全体像を知って、流れを掴んでおきましょう
ワードプレスでブログを作る手順は、こんな感じになっています。
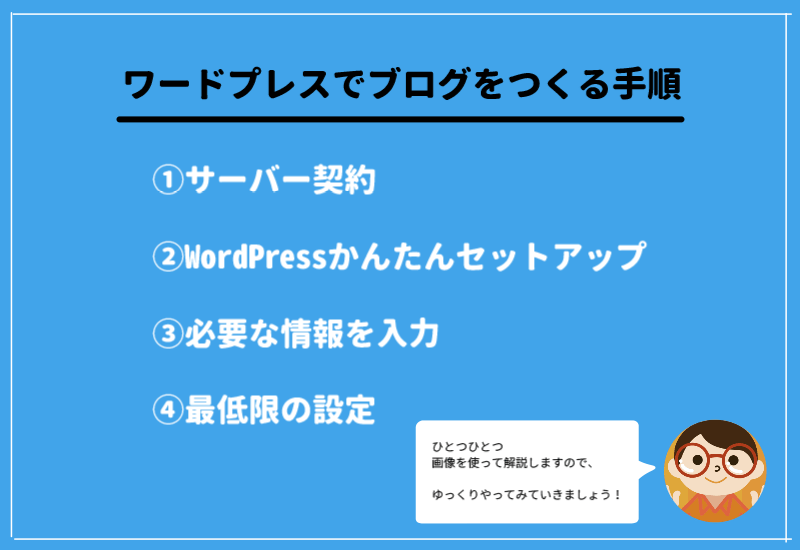
- サーバーの契約
- ワードプレスかんたんセットアップ
- 必要な情報を入力
- 最低限の設定
という流れになっています。
文字にすると、難しそうですが、やることはたった4項目!
ひとつひとつ順番にやっていけば大丈夫です!
![]()
ですが、現在は必要事項を入力するだけでブログができるようになっています!
この記事では、一番かんたんで最もコスパの良い方法を、わかりやすくお伝えします。
- かかる時間:30分程度(PCが苦手な人でも1時間あればOK)
- かかるお金:月々1000円程度(最低3ヶ月契約?なので、最初の支払いは3000円程度)
![]()
手順1:レンタルサーバーを契約する
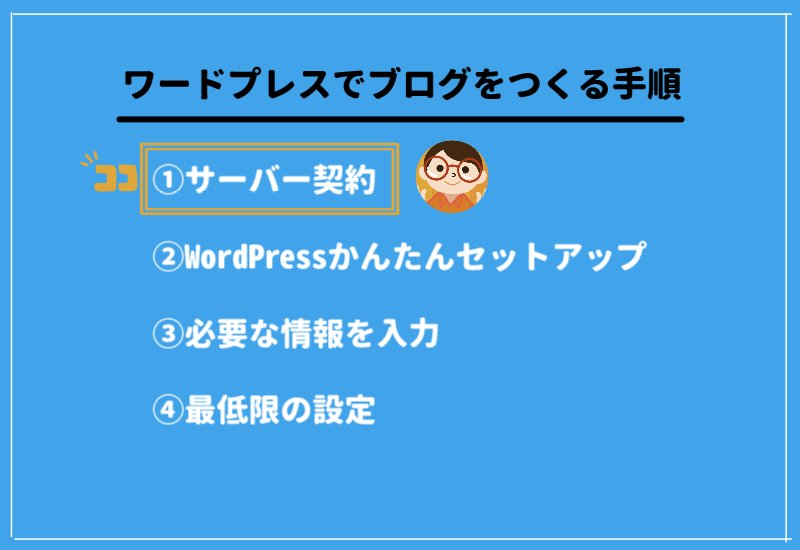

- サーバー契約でやること
- ConoHa WINGに申し込む
- 契約期間を選択する
- プランを選択する
まず初めに、サーバーに申し込みをします。
「自分のブログを表示するために必要な場所を借りる」というイメージです。
サーバーはネット世界の土地で、ブログは家みたいなイメージです。
サーバーには色々な種類があるんですが、
「サーバーなんてどれを選んだらいいかわからない」
という人には、現在は「ConoHa WING」がおすすめです!
![]()
「ConoHa WING」をおすすめする理由を下記で説明しますね。
早くブログを始める方法を知りたい方は、飛ばしてもOKです。
初めてのブログをConoHa WINGで始める理由

- 設定が簡単
- 月額料金が安い!(初期費用が0円)
- 表示スピードが早い
- 運営会社が超大手で安心!
ブログを始める上で十分な機能を備えていて、コスパも良く、かんたんなところがおすすめポイントになっています。
昔は「エックスサーバー」が最適のサーバーと言われていたんですが、ネット業界の進歩により、今は簡単?安い?ちゃんとしてるサーバーが現れていて、ブログを始めるのも凄くかんたんになっているんです。
だから必ず「エックスサーバー」がいいってわけでもなくなっています。
ConoHa WINGは数年前に出てきた新しいサーバー会社なので、ちょっと不安感があるんですが、
![]()
ConoHa WINGの運営元は「GMO」というネット業界では誰でも知っている超大手のグループ会社です。
なので、新しい会社と言っても安心感があります。
つまりいきなり倒産して、サーバーが使えなくなる!というような心配がほぼありません
さらにConoHa WINGは最新のサーバーで他社と比べても高性能で、月々の料金も安いです。
しかも簡単にワードプレスでブログが作れてしまうんです。
![]()
当時の僕は「信頼感ばっちりのエックスサーバー」か「安さ重視のロリポップ」かで悩んで、「ロリポップ」でこのブログを始めたんですが、今初めてブログを始めるなら「ConoHa WING」がいいと感じました!
このブログのサーバーもロリポップからConoHa WINGに引っ越したいくらいです。
でも、サーバー引っ越しってめんどくさいので…したくないなぁ…と言うのが本音。
こんな事があるので、サーバー選びは慎重にしていきましょう。
- 立ち上げが本当に楽、必要事項を入力するだけ!
- 値段が圧倒的に安い!(初期費用が0円!)
- 速度が圧倒的に早い(ブログを見に来てくれる人にも優しい)
- 操作が初心者でもわかりやすい
![]()
2021年2月26日まで限定キャンペーン
ConoHa WINGでは、2021年1月29日(金)18時~2021年2月26日(金)18時まで「WING春待ちキャンペーン」が開催されています。
キャンペーン内容は、
キャンペーン期間中、WINGパック「ベーシックプラン」の12ヶ月、24ヶ月、36ヶ月契約を新規でお申し込みいただくと、ConoHa WING通常料金から最大40%OFF、月額720円から利用ができるというものです!
24ヶ月契約:850円/月 → 765円/月
36ヶ月契約:800円/月 → 710円/月
※対象プランは「ベーシックプラン」のみで、3ヶ月?6ヶ月契約はキャンペーン対象外なので、注意してください。
すこしでもお得に始めたいって人は、ぜひこの機会に野鳥ブログを始めてみてください。
(本キャンペーンは既に終了しているので、ご注意ください!)
それではここから実際に契約手順を解説していきます
手順1:ConoHa WINGに申し込みを行う
それではいよいよここからワードプレスブログを作成していきます!
まずはConoHaアカウントを作成していきましょう。
ConoHa WINGの申し込みページにアクセスします。下のボタンから飛べます。
すると、ConoHa WINGのTOPページに飛ぶので、黄緑色の「いますぐお申し込み」ボタンをクリックします。
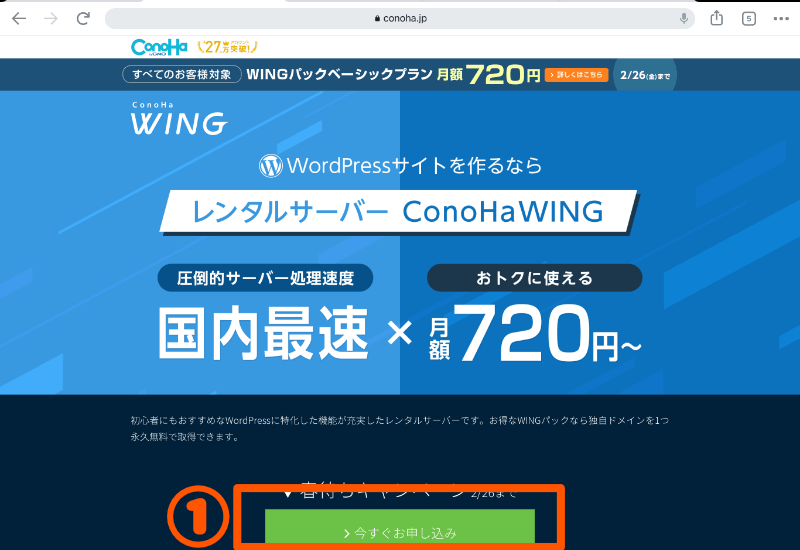
すると、申し込み画面になるので、左の「初めてご利用の方へ」にまずはメールアドレスを入力します。
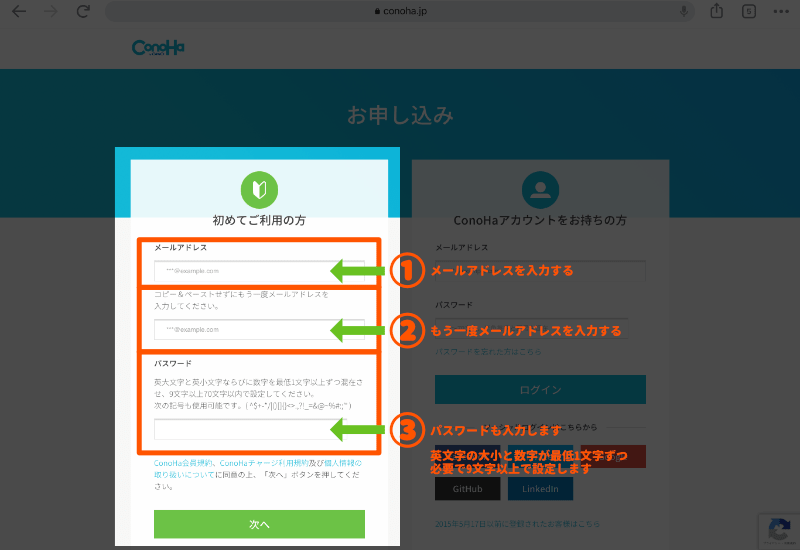
- メールアドレスを入力
- もう一度メールアドレスを入力
「次へ」をクリックし、続いて契約プランを選択します。
入力項目が多いですが、画像を見ながらチェックしてみてください。
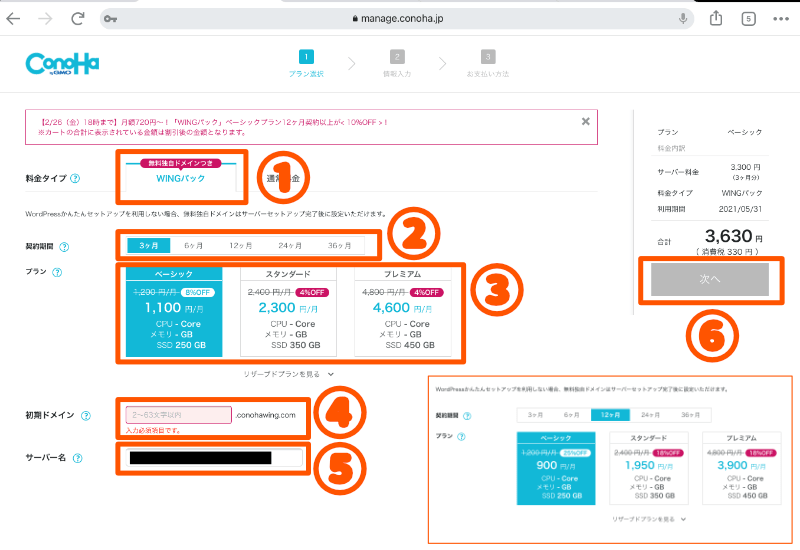
①料金タイプ
「 WINGパック」を選択してください。
(初めから選択されているので、触らなくても大丈夫です)
契約期間を選択します。
12ヶ月(月額900円)が期間的にも月額料金的にもバランスがいいと思いますが、続けられるかなぁと不安な方は3ヶ月契約からでも大丈夫です。
「絶対続ける!!」って方は、36ヶ月(3年契約)で月額800円という激安な値段になるのでお得なのも抑えておきましょう!
お得なキャンペーン中!(現在は終了しています!)
2021年2月26日までの限定キャンペーンで、
12ヶ月契約:900円/月 → 810円/月
24ヶ月契約:850円/月 → 765円/月
36ヶ月契約:800円/月 → 710円/月
とMAX40%オフになっています。
かなりお得なキャンペーンなので、ぜひ検討してみてください。
3ヶ月、6ヶ月の契約は通常価格なので、1年以上の契約がお得です。
③プラン
ベーシックプランで十分です。
普通に月間数十万PVあるサイトでも問題なく使えます。
物足りなくなってきたら、プラン変更すればいいだけなので、まずはベーシックプランで始めてみましょう
④初期ドメイン
「初期ドメインって何?」
と思うかもしれませんが、ここでの設定はほとんど使わないので、適当でOKです。
心配な人は、これから始めようとするブログのURLと同じでいいと思います。
他の人が既に利用しているとNGなので、その場合は数字などを加えて変更していきます。
⑤サーバー名
なんでもOKです。
こだわりがなければ、そのままにしておきます。
続いて下にスクロールして、「Wordpressかんたんセットアップ」をしていきます。
手順2:WordPressかんたんセットアップを行う
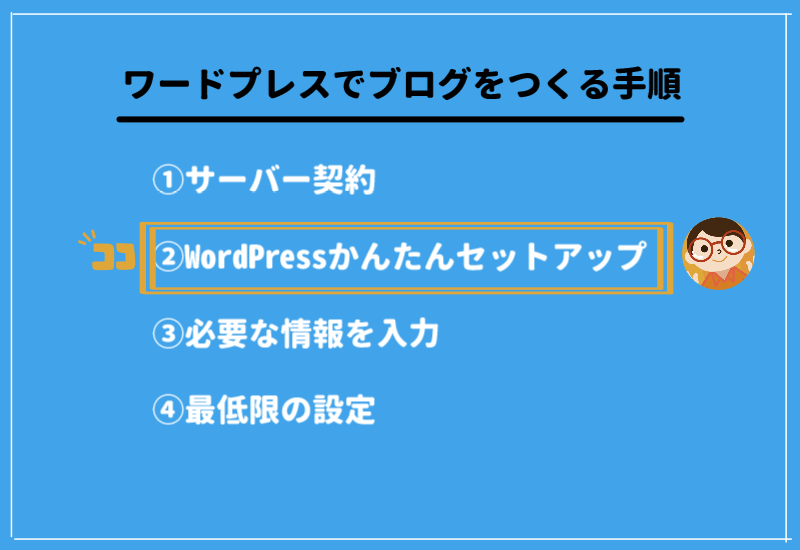

- ブログのタイトルを入力
- ドメイン名を入力
- ユーザー名を入力
- WordPressパスワードを入力
- WordPressテーマを選択
WordPressかんたんセットアップの項目が表示されていない場合は、「WordPress」をクリックして表示させてください。
WordPressかんたんセットアップとは?
ワードプレスでブログを始めるには今までは、「ドメインをとる」「ドメインとサーバーを紐付ける」「ワードプレスをインストールする」という手順が必要でした。
この作業が複雑で、僕も苦労してこのブログを立ち上げた思い出があります…
ですが、WordPressかんたんセットアップでは、必要項目を入力するだけで、複雑な手順を全部まとめてやってくれるんです!
このおかげで、ワードプレスでブログを始めるのが本当にかんたんになりました!
入力項目についてそれぞれ解説していきます。
WordPressかんたんセットアップを選択
「利用する」を選択します。
「WordPressかんたんセットアップ」を使って、簡単にワードプレスブログを作成することが可能になります。
作成サイト名
作成するブログのタイトルを入力します。
こちらは後で変更できるので、仮のものでOKです。
野鳥ブログの始め方を紹介しているこのブログとしては、「〇〇の野鳥日記」「〇〇ブログ」「〇〇さんぽ」
〇〇には、自分の名前をもじったものとかで考えてみましょう。
作成サイト用新規ドメイン
ここでブログの「ドメイン」を決めます。
「ドメイン」とは、「インターネット上の住所」みたいなものです。
あなたのブログの住所をここで決めていきます。
普通はドメイン料金も別にかかるんですが、ConoHa WINGは「永久に無料」でドメインを取得できるんです!
![]()
僕のブログは当初は画家活動を広めるブログだったので、「tonton-animals.com」というドメインにしましたが…
今のおさんぽ鳥見って内容でブログを始めるなら「osanpo-torimi」にしていた方がまとまりがあっていいですよね。
ドメイン変更は大変なので、ここは慎重に決めていきましょう!
悩んだら、「〇〇blog.com」とかが無難ですね(〇〇はサイト名や自分の名前とか)
同じ住所が存在したら、ややこしいですからね。
作成サイト用新規ドメインを決める
続いて隣の「.com」と書いてある部分を決めていきます。
「.net」
「.jp」
などは、見た事があるんじゃないでしょうか?
これらの3つのうちどれかを選んでおけば、間違いはないです。
![]()
馴染みのない物だと、人によっては不信感を与えてしまうので、ここは一般的なものを利用していきます。
WordPressユーザー名
WordPressにログインするときのユーザー名です。
ワードプレスにログインするときに「ユーザー名」と「パスワード」を使うので、覚えやすい名前を登録しておきます。
忘れそうなら、メモをしておきます。
WordPressパスワード
WordPressにログインするときのパスワードです
ログイン時に必要なので、忘れないようにメモしておきましょう!
8?70文字で、半角英数字記号を混ぜる必要があります。
WordPressテーマ
WordPressテーマはブログの見た目を決める要素です。
選択すれば、自動的にインストールしてくれます。
後から入れることもできるので、選択しなくても大丈夫ですが、
利用するテーマが決まってない、そもそもテーマって何?って方は無料でインストールできる「Cocoon」を選択しておきましょう
すべての入力が完了したら「続ける(次へ)」ボタンを押して、個人情報の入力に移ります。
![]()
一度ConoHaアカウントだけ作って、
その後にプラン契約をしたらエラーが起きずに進めました。
手順3:必要情報を入力しよう
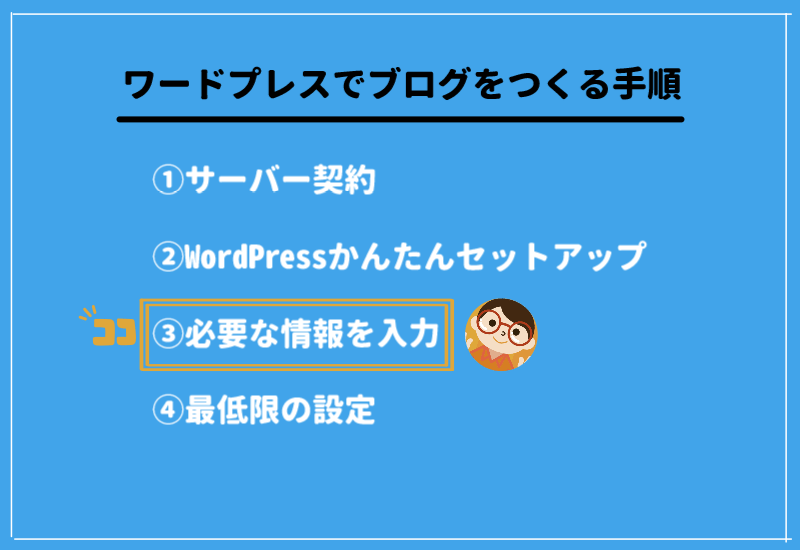
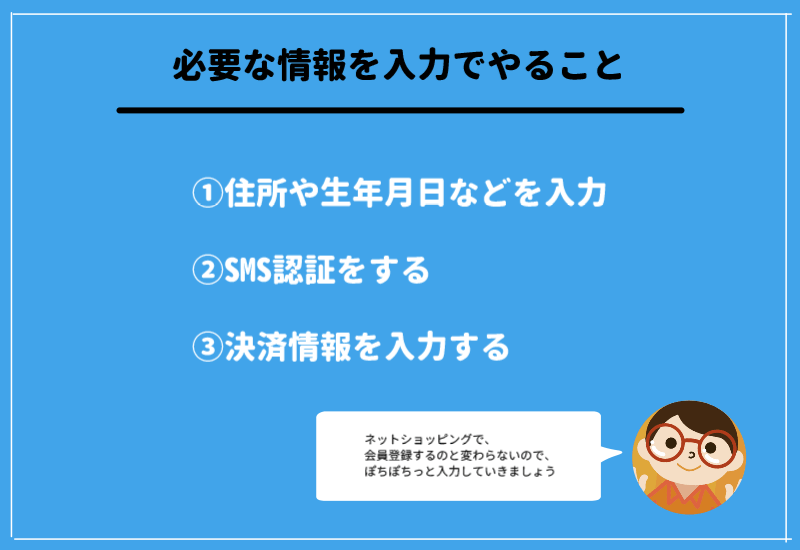
- 住所や生年月日などを入力
- SMS認証をする
- 決済情報を入力する
ここからは、必要な情報を入力して契約を完了させていきます。
お客様情報の入力
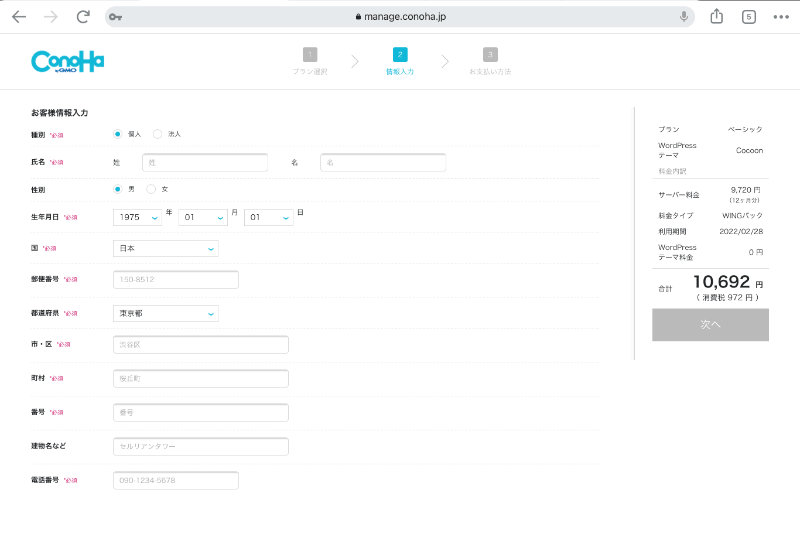
- 種別
- 指名
- 性別
- 生年月日
- 国
- 郵便番号
- 住所
- 電話番号
の入力が完了したら、右側の「次へ」ボタンをクリックします。
SMS認証をする
画面が切り替わり、SMS認証画面に移動します。
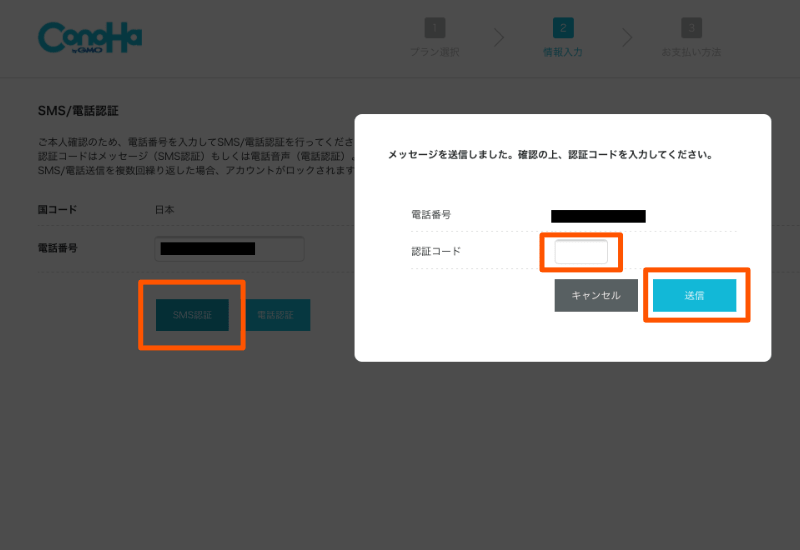
電話番号を使った本人確認になりますので、ちゃっちゃと終わらしていきましょう。
- 「国コード」は日本(海外に住んでいる方は該当の国)
- 「電話番号」の欄に電話番号を入力(先ほど入力した番号が記入されていると思います)
「SMS認証」をクリックすると、
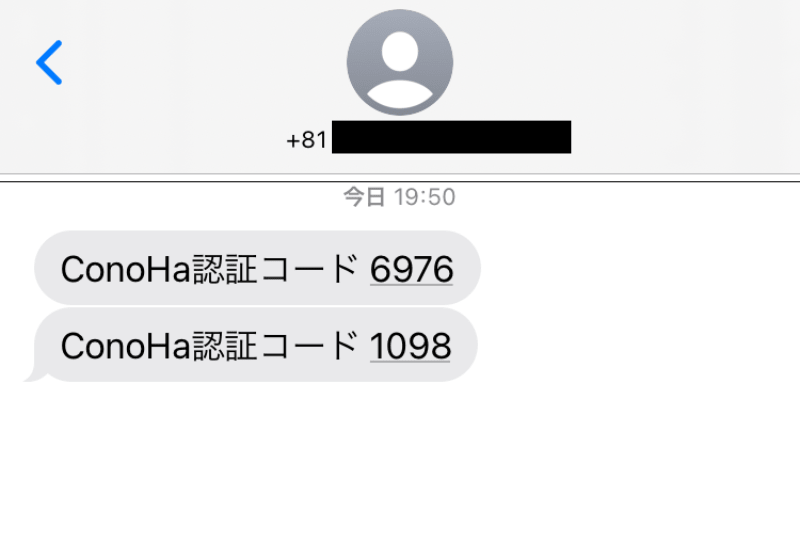
スマホに認証コードが記載されたメッセージが届くので、「認証コード」に送られてきた番号を入力し「送信」ボタンを押します。
![]()
メッセージが届かない場合は、一度キャンセルして、もう一度「SMS」認証をクリックしてみてください。(上の画像みたいに一気に届く場合もありますが、一番新しい番号を入力すればOKです。)
うまくいかない場合は隣の「電話認証」をお試しください。
電話で番号を伝えてくれます。
(機械の自動音声なので、電話が苦手な人でも安心です)
決済情報を入力する
SMS認証が終わったら、次は支払い方法の入力画面になります。
支払い方法は、
- クレジットカード
- ConoHaチャージ
から選べます。
支払い忘れがない「クレジットカード」がおすすめです。
コンビニ支払いなどで決済したい場合
ConoHaチャージを使ってお金をチャージしてから利用します。
詳細はConoHa WINGのホームページをご覧ください
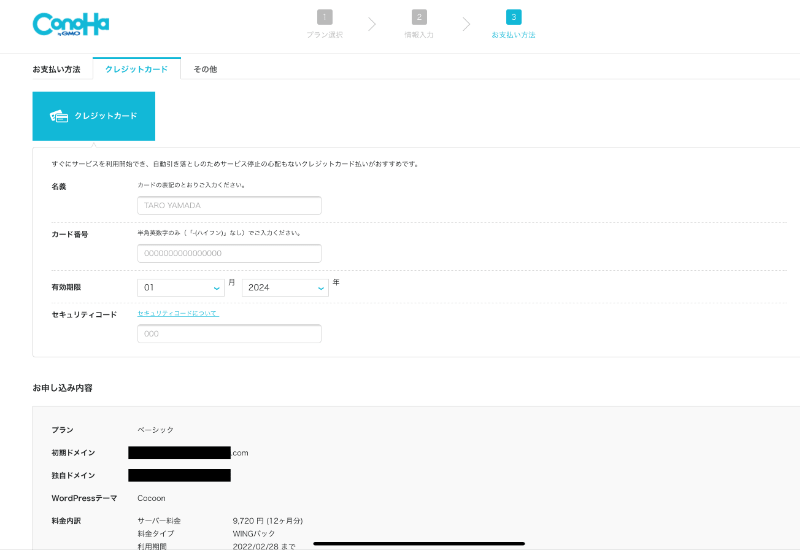
今回はクレジットカードで支払うので、上記の画面に
- カード名義
- カード番号
- 有効期限
- セキュリティコード
を入力して、下にある「お申し込み」ボタンを押します。
これで「ConoHa WINGパック」の契約と「WordPress簡単インストール」の設定は完了です!
お疲れ様です!!
設定が終わると、こんな画面が出てきます。
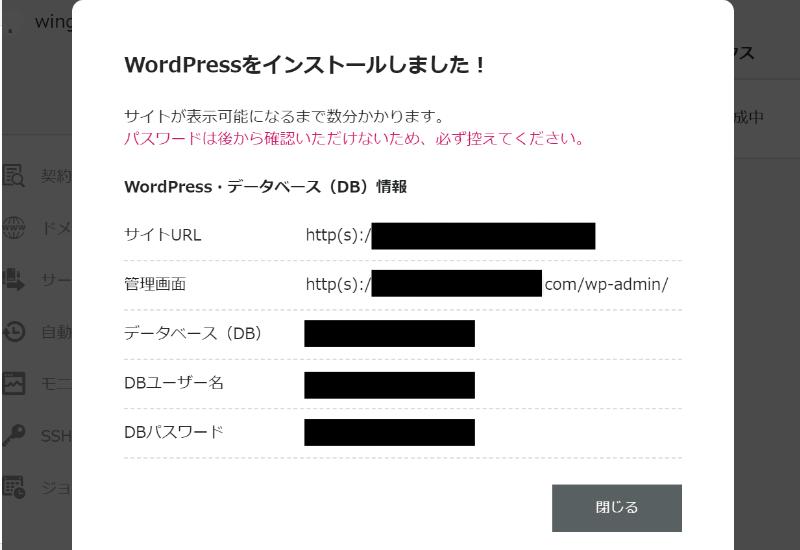
これで、ブログができています!
この画面で出てくるパスワードは、ログイン時に使うパスワードではないので、注意してください
「DBユーザー名」「DBパスワード」を使う機会はほぼないですが、念のためにメモをしておきましょう。
数分待っていればブログを表示することができます!
サイトURLにアクセスすると、ブログが表示されます!
記事の作成などは、管理画面にログインしてから、行います。
ワードプレスに独自SSLを設定する
独自SSLとは通信を暗号化する技術のことで、サイト訪問者の情報漏洩を守る上で必須の設定になります。
よく分からなくても、Googleが推奨しているので、とりあえずしていた方がいい設定です。
ConoHa WINGでは、自動でやってくれるので30分程度待つと反映されます。
サイトURL「https~」始まる自分のブログにアクセスして、「Hello world!」と書かれたページが表示されていれば、ブログが開設できたことになります!
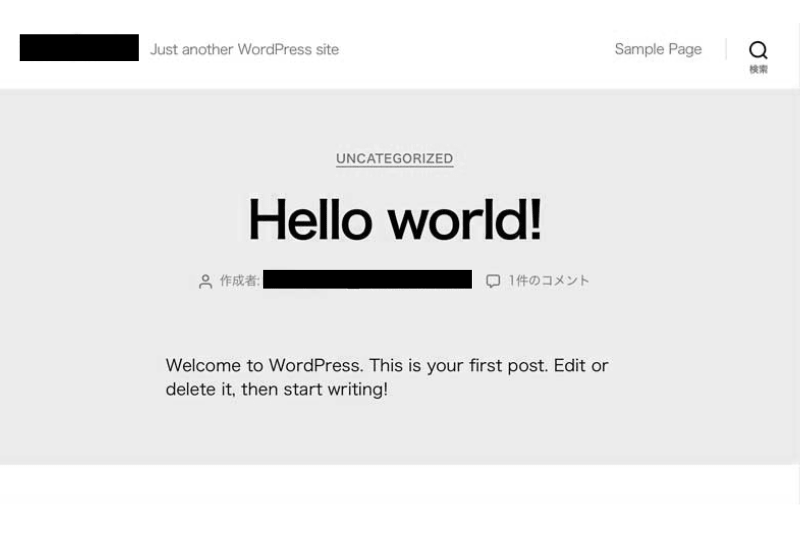
独自SSLが反映されたか心配な場合は、30分程度待った後に、マイメニューから「サイト管理」→「サイト設定」→「自分のURL」をクリックしてみてください。
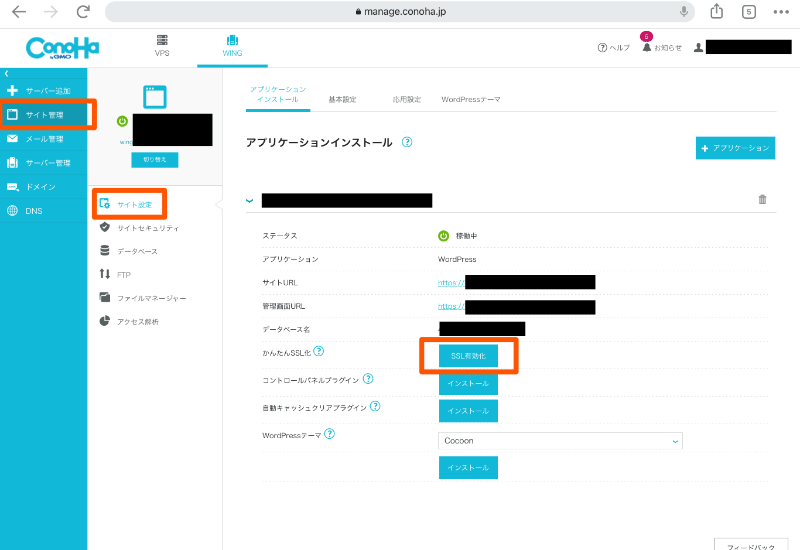
画像のように「SSL有効化」ボタンが押せるようになっているので、このボタンを押せばSSLの設定が完了となります。(押せない場合は、またしばらく待ってから試してみてください)
左下に「成功しました。」ってポップアップがでればOKです!
これでワードプレスでブログが完成しました!
お疲れ様でした!!
手順4:ワードプレスに最低限の設定をする
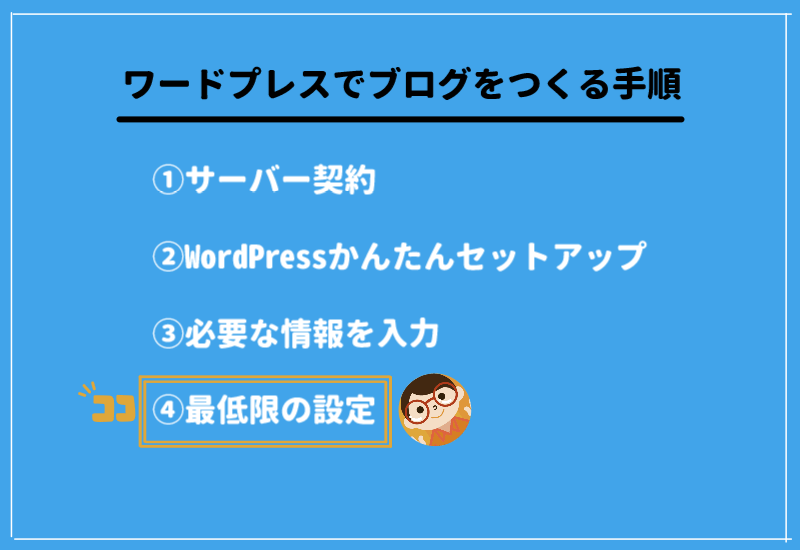
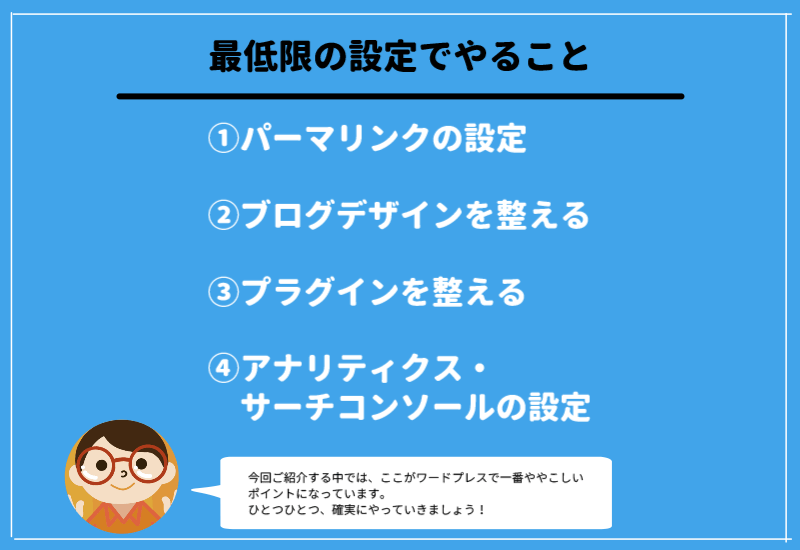
ワードプレスでブログを始めたら、
「最低限これだけはやっておきたい」
というものを紹介していきます。
ブログを立ち上げて疲れてしまった場合は、また時間を見つけてやっていきましょう!
まずはブログにログインしてみよう
まずワードプレスにログインをします。
ワードプレスにログインするには、
「自分のアドレスの最後に「/wp-admin」をつけたURLにアクセスします。
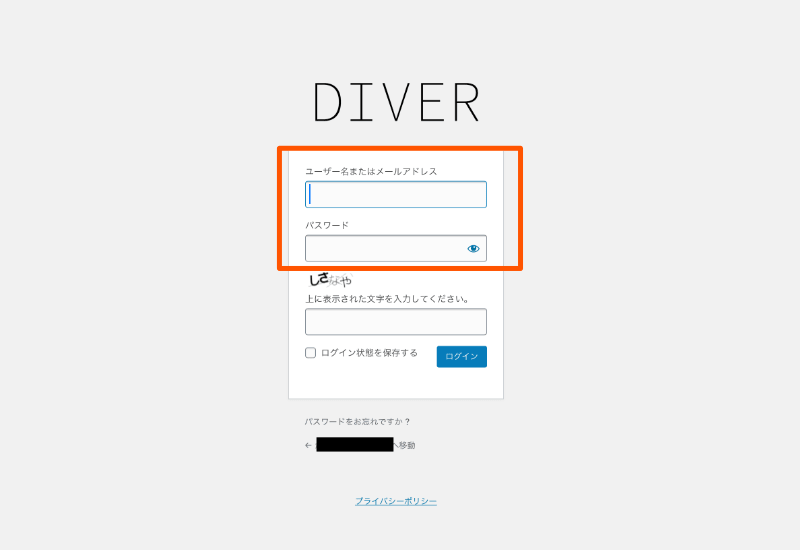
すると、上記の画面になるので、先ほど自分で決めた
- WordPressユーザー名
- WordPressパスワード
を入力して、「ログイン」ボタンを押すと、ダッシュボードという管理ページに入れます。
![]()
僕のログイン画面は既にテーマが反映されていて、プラグインもいれてあるので、少し表示内容が違うと思いますが、入力する項目は変わりません。
パーマリンクの設定
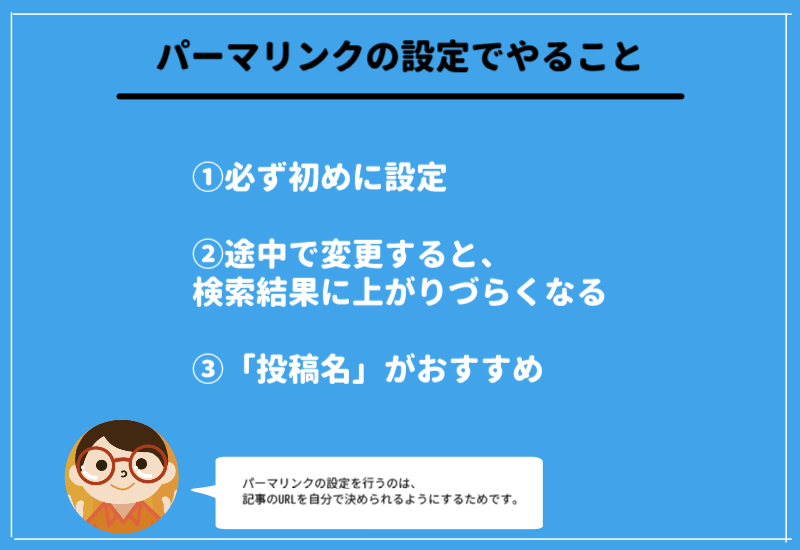
パーマリンク設定は、後になって変更すると、記事URLがめちゃくちゃになってしまうので、必ず最初に設定しておきます。
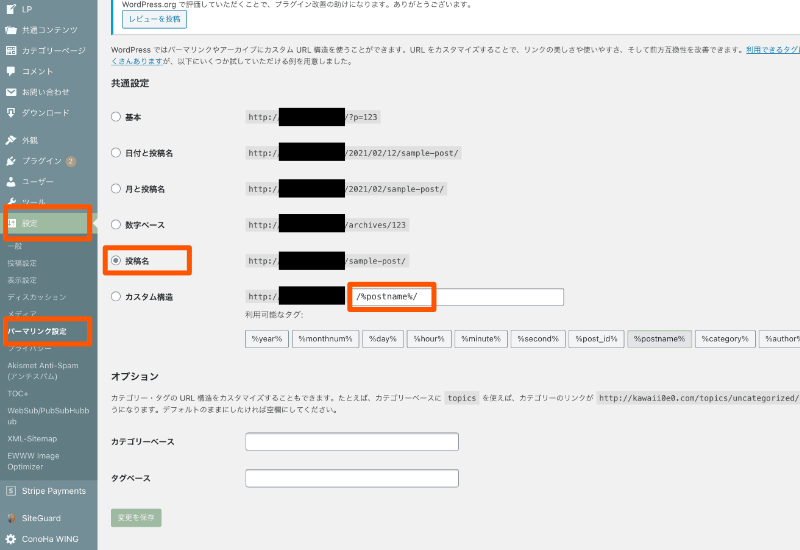
ワードプレスにログインして、左メニューの
「設定」→「パーマリンク設定」
で「パーマリンク設定」の画面に移動するので、
「共通設定」の部分から「投稿名」を選択します。
下のカスタム構造の部分に「/%postname %/」と勝手に入ればOKです。
その下にある「変更を保存」をクリックするのを忘れずに!
これで、記事作成の画面で「URLスラッグ」を編集すれば、好きな記事URLに変更できるようになりました!
記事URLの設定は、原則として英語で入力するのを忘れずにしておきましょう!
WordPressテーマでブログのデザインを整える

「ダッシュボード」→「外観」→「テーマ」
からテーマを選択して、
「有効化」をクリックすれば、ブログにテーマが反映されます。
テーマが反映されると、ブログのデザインが一瞬で変わるので、何かしらのテーマに設定しておきましょう。
テーマについて話すと、長くなるので、別記事で解説する予定です。
【関連記事:野鳥ブログにおすすめのテーマの紹介】
ワードプレスで使うプラグインを整える
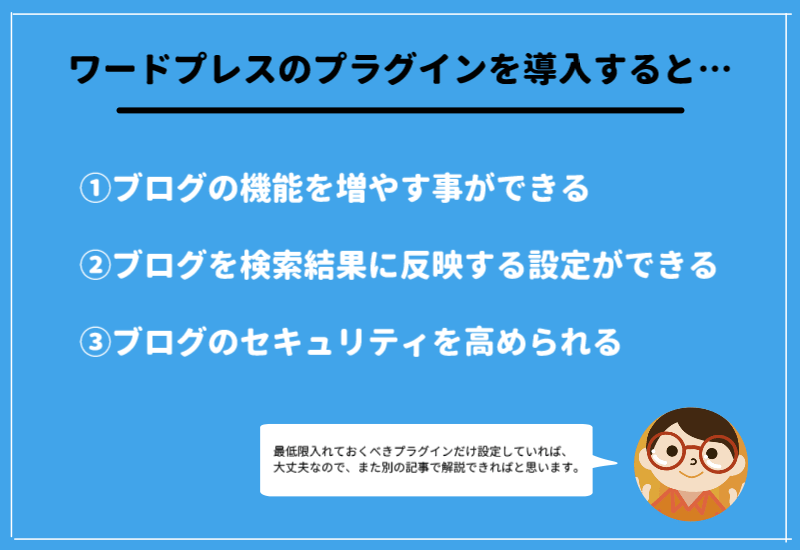
ワードプレスにはプラグインというものがあります。
プラグインを入れれば、色んな便利機能が使えるようになります。
ここで説明すると、長くなってしまうので、おすすめされているプラグインを別記事で紹介します。
関連記事:プラグインの説明、導入方法はこちら
関連記事:初めから入っているワードプレスのプラグインはどうすればいいの?
アナリティクス・サーチコンソールの設定
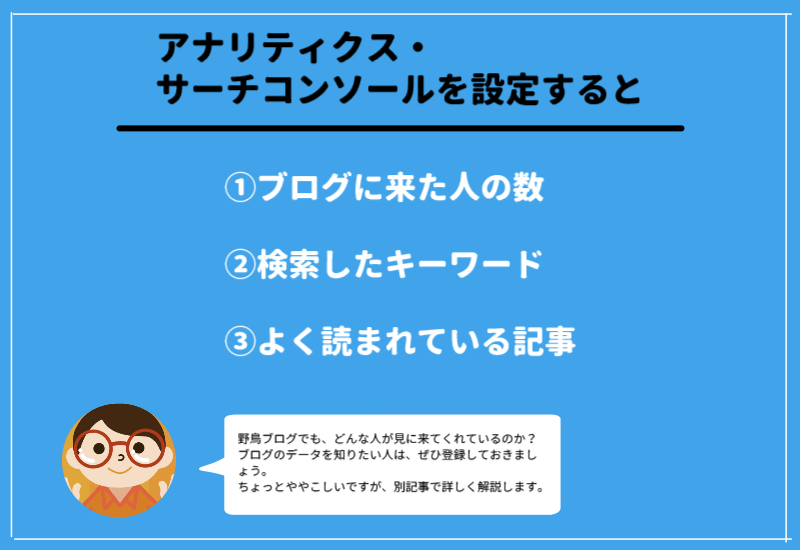
- ブログに来た人の数
- 検索したキーワード
- よく読まれている記事
などがわかります。
野鳥ブログでは、そこまで必要ないかもしれません。
ですが、ブログを長く続けていけばいくほど、設定しておいた方がいいので、余裕があれば設定していきましょう!(別記事での解説予定です。)
関連記事:アナリティクスの設定はこちら
関連記事:サーチコンソールの設定はこちら
まとめ:ワードプレスで楽しい野鳥ブログライフを!
以上が、ワードプレスでの野鳥ブログの始め方でした!
ダッシュボード→「投稿」→「新規追加」で、野鳥との出会いを綴っていくもよし。
写真をアップロードして、野鳥写真集としてブログ運営をしてもよしです!
続けていきながら、色々と試行錯誤してみてください!
また今回解説しきれなかった項目については、順次解説していければと思います。
それでは、素敵な野鳥ブログライフを!
![]()